Managing offers
Offers overview
To access an overview of all requested offers, select Customers > Offers.
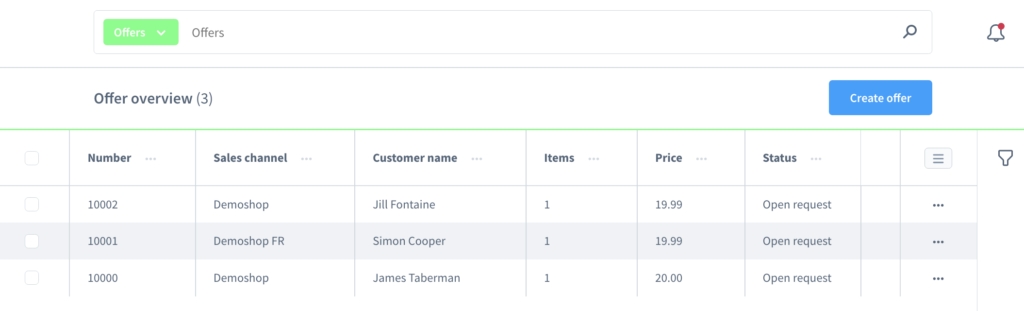
Edit individual offer
To edit an offer, click the corresponding “…” menu button for an entry and select Edit.
The following tabs are available from the offer detail screen, these are described in the next sections:
Overview/Status
Items
Settings
Messages
Comments
Overview/status
The Overview/status screen provides a summary of the selected offer request.
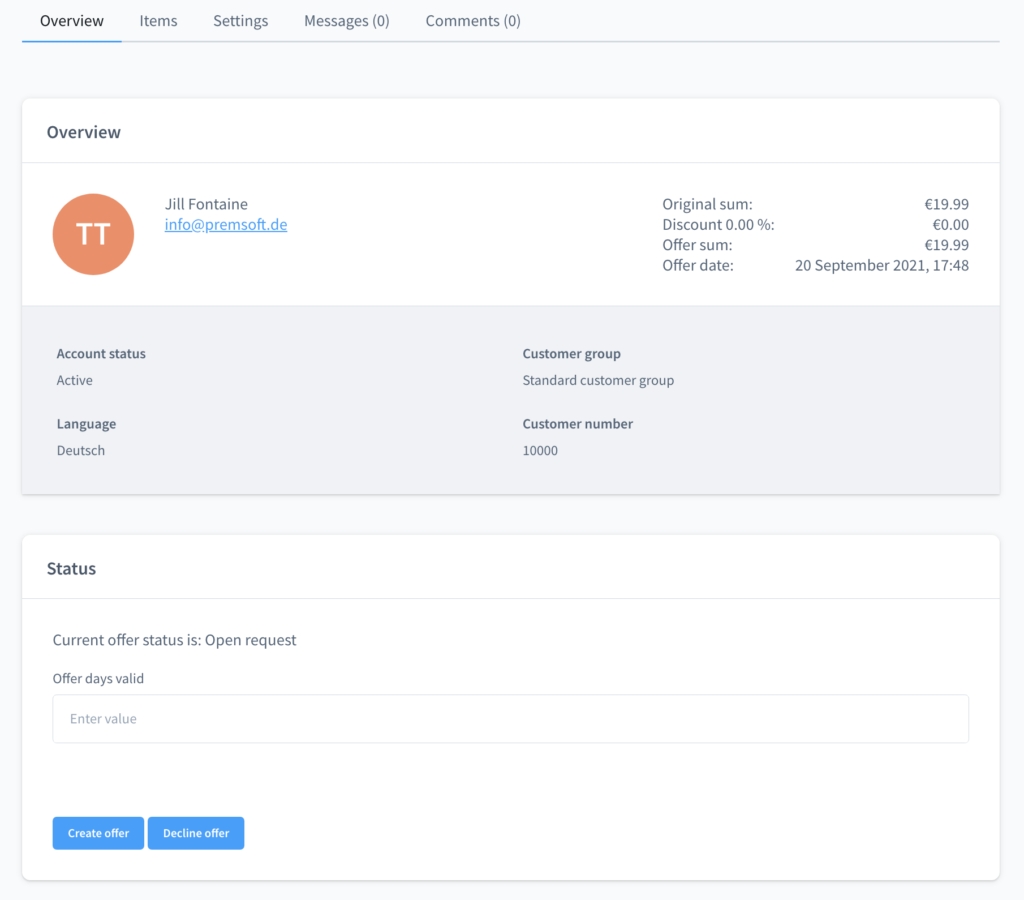
Information such as the original sum, discount, offer sum as well as the customer’s contact details are displayed in the Overview panel.
The Status of the offer is displayed underneath.
Click Create offer to generate an offer from the customer’s offer request.
Click Decline offer to decline the customer’s offer request.
Items
The Items screen displays a list of all the items included in the selected offer request, separated into the following columns:
Name
VAT
Old price
Purchase price (gross)
Quantity
%
Offer price
Adding a catalog product
While the offer is in the status Open Request, add additional items from the catalog from the Items screen as follows:
Click Add Product. A new line is added to the offer item list.
Double click the field Name and use the dropdown field to select an existing catalog item.
Click the tick ✔ icon when done.
Adding a custom product
While the offer is in the status Open Request, add custom items (e.g. “one off” items which do not exist in the catalog) from the Items screen as follows:
Click the down arrow alongside Add Product and select Add Custom Item.
Enter the Name for the custom item.
Enter the VAT (numerical value only, the % is added automatically) and Offer Price.
Click the tick ✔ icon when done.
Adding a discount/credit item
While the offer is in the status Open Request, add a discount or credit item to the offer total as follows:
Click the down arrow alongside Add Product and select Add Credit.
Enter the Name for the discount/credit item (note that this will be visible to the customer in the offer).
Enter the amount to credit off the total offer in the field Offer Price. Note that the value must be minus in order to be deducted, so -10 will deduct 10 EUR (or whatever currency has been selected) from the offer total.
Click the tick ✔ icon when done.
Settings
The Settings screen contains the following field:
Offer days valid: enter a value here for the number of days the offer should remain valid for.
Any custom fields you have created will also be displayed on this page.
Messages
A list of messages (if any exist) is displayed on this screen, grouped by sender and date.
To send a new message to the customer, click Add Message. Enter the message text into the free text field and then click Send. The customer will receive the message in their Shopware control panel.
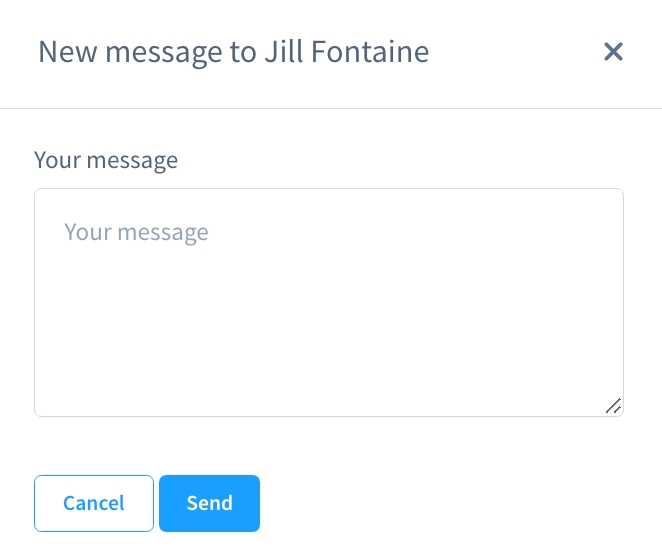
Comments
A list of comments (if any exist) is displayed on this screen, grouped by sender and date.
To add a new comment, click Add Comment. Enter the comment text into the free text field and then click Send.
Comments are only for internal use in the Shopware Administration area and are not visible to customers. It allows an administrator, or several administrators, to add notes regarding the status of the offer.
Last updated
Was this helpful?
