Change offer PDF
The PDF settings allow you to fully customize the PDF that is generated and emailed to the customer when an offer is created. Access the PDF settings via Settings > Documents, then click the Edit button for the entry individual_offer.
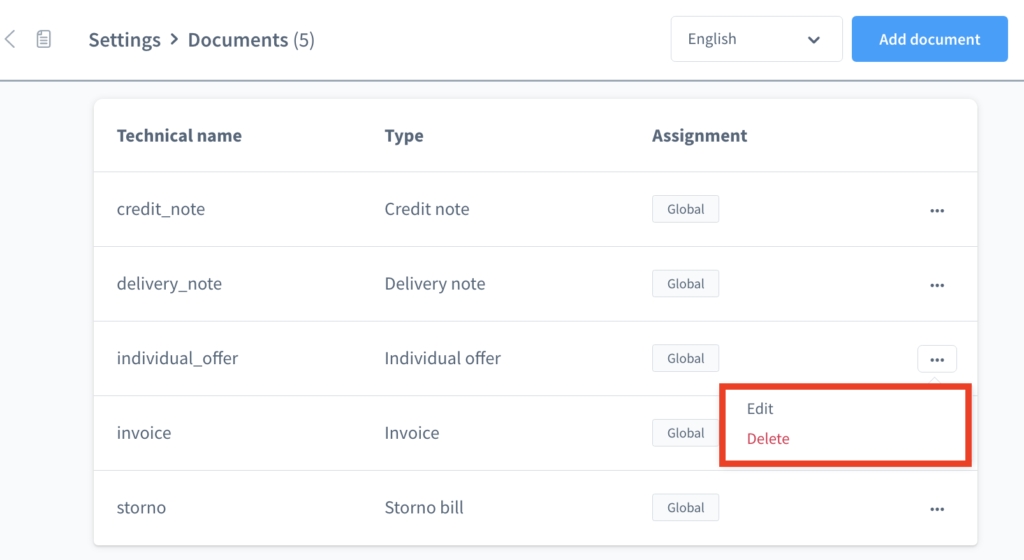
Settings
The settings area contains general configuration options for the PDF, such as the company logo, page format and number of items per page.
Technical name
Free text input
The unique identifier for the app. Do not change this value as it is required to identify the document draft for generating the offer PDF.
Company logo
Image selector
Upload a new company logo or select an existing image from the gallery of previously uploaded images.
Filename prefix
Free text input
Enter the prefix for files created by the Individual Offer app. The default is offer_.
Filename suffix
Free text input
Enter a suffix for files created by the Individual Offer app (optional, no suffix by default).
Page orientation
Dropdown menu
Select Portrait (default) or Landscape.
Page format
Dropdown menu
Select A4, A5, Legal or Letter. The default is A4.
Items per page
Numerical input
Enter the number of line items that should appear on each page. The default is 10.
Display header
Checkbox
By default, headers are displayed. Uncheck the box to disable headers.
Display footer
Checkbox
By default, footers are displayed. Uncheck the box to disable footers.
Display page count
Checkbox
By default, the number of pages and current page number are displayed. Uncheck the box to disable page numbering.
Display line items
Checkbox
By default, line items are displayed. Uncheck the box to disable line items.
Display line item positions
Checkbox
By default, line item positions are displayed. Uncheck the box to disable line item positions.
Display prices
Checkbox
By default, prices for each item are displayed. Uncheck the box to disable prices.
Display document in “My Account”
Checkbox
Activate this setting to allow the customer to access the document via their My Account page.
Company settings
The company settings area contains company-specific configuration options such as company contact details, VAT number and bank details.
Display company address
Checkbox
By default, the company address is displayed. Uncheck the box to hide the company address.
Company address
Free text input
The registered address of your company. Enter a new text string to change the company address.
Name
Free text input
The company name. Enter a new text string to change the company name.
Email address
Free text input
The company email address. Enter a new valid email to change the email address.
Phone number
Free text input
The company telephone number. Enter a new valid phone number to change the company telephone number.
Website
Free text input
The company website address. Enter a new valid URL to change the company website address.
Tax number
Free text input
The company’s tax number. Enter a new valid tax number as required.
Tax office
Free text input
The company’s registered tax office. Enter the name of the tax office as required.
VAT Reg. No.
Free text input
The company’s registered VAT number. Enter a valid VAT number as required.
Bank
Free text input
The company’s bank. Enter the name of the bank as required.
IBAN
Free text input
The company’s IBAN number. Enter a valid IBAN number as required.
BIC
Free text input
The company’s BIC number. Enter a valid BIC number as required.
Place of jurisdiction / Commercial register No.
Free text input
The place of jurisdiction (city) or commerical register number. Enter either of these as required.
Place of fulfillment
Free text input
The place of fulfillment for legal disputes. Enter a location as required.
Business executive
Free text input
The managing director or CEO of the company. Enter the person’s name as applicable.
Assignment
The setting Document Type cannot be modified.
Last updated
Was this helpful?
